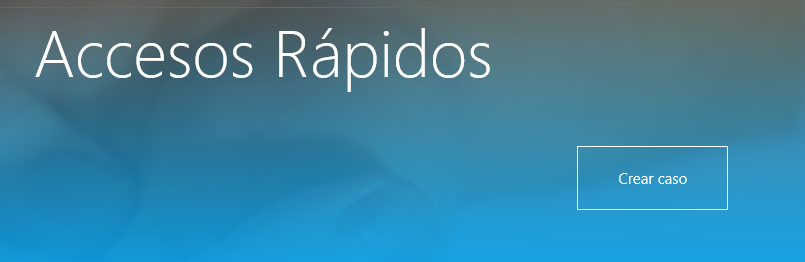1. Introducción
La finalidad de este documento es la de plasmar los pasos a seguir por los clientes de Infoaván, para el correcto uso del portal de soporte. En el portal de soporte los clientes podrán crear, mantener seguimiento y cerrar, casos de incidencias, dudas y/o nuevas peticiones de tareas.
2. Guía de uso: Portal soporte Infoaván
2.1. Logarse en el Portal
- Acceder portal de soporte.
- Acceder a área: Iniciar sesión (1).
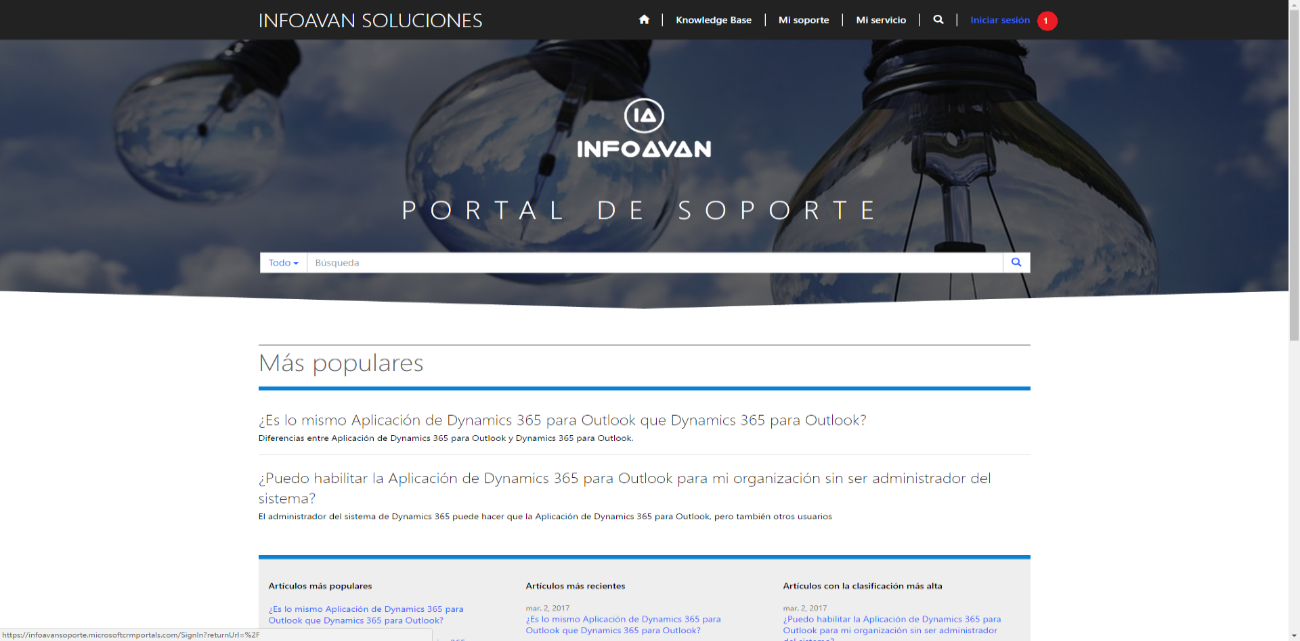
- Introducir credenciales que previamente habrá recibido vía correo electrónico. Cumplimentar nombre de usuario (1), contraseña (2) y pulsar Iniciar sesión (3).
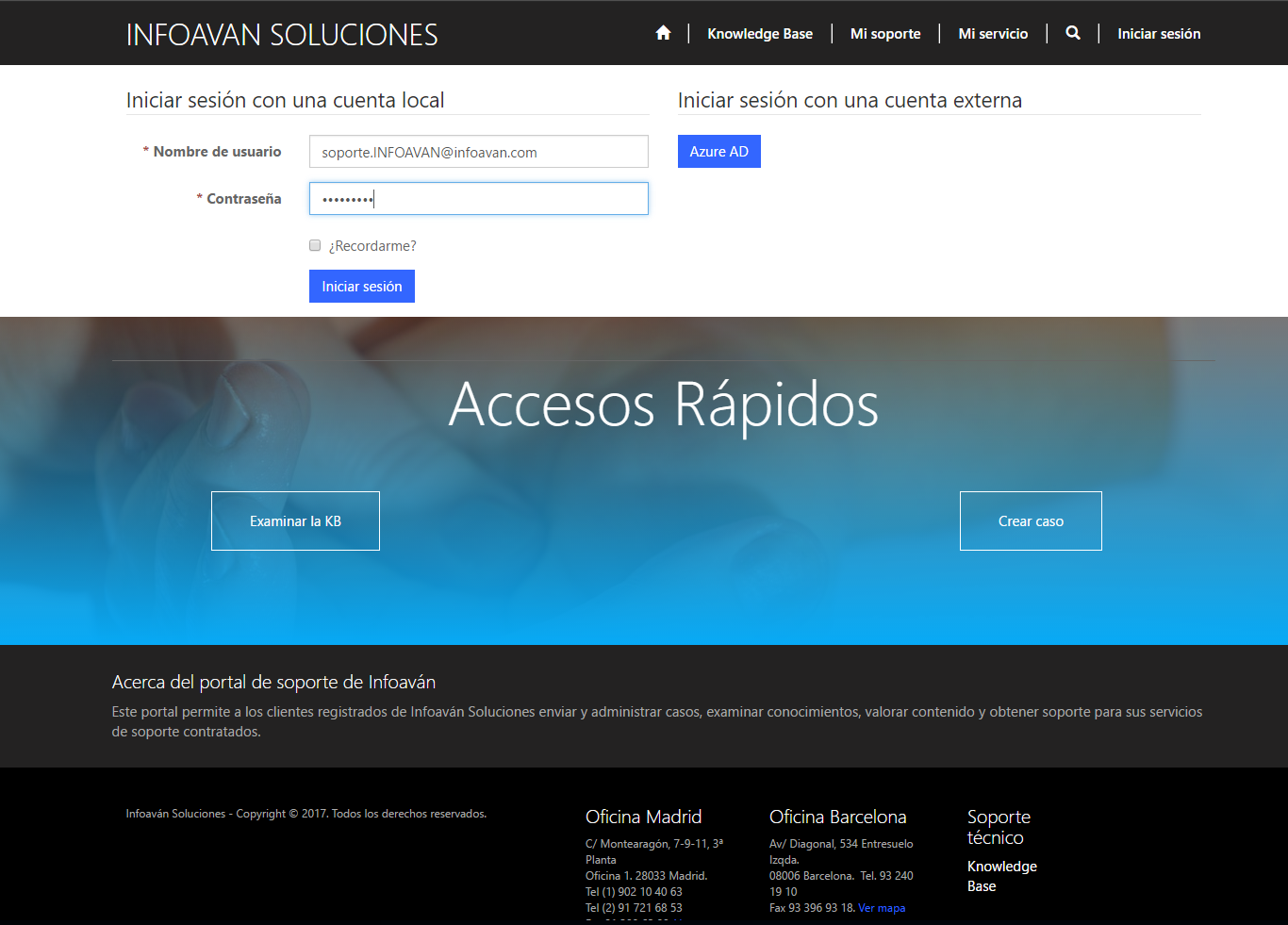
2.2. Artículos de conocimientos (Knowledge Base)
En este apartado el cliente encontrará artículos de interés para resolver dudas más comunes, y para ampliación de conocimiento de sus casos y/o el portal de soporte. En este apartado, el cliente contará con un buscador desde donde podrá encontrar articulos y/o contenidos con mayor rapidez.
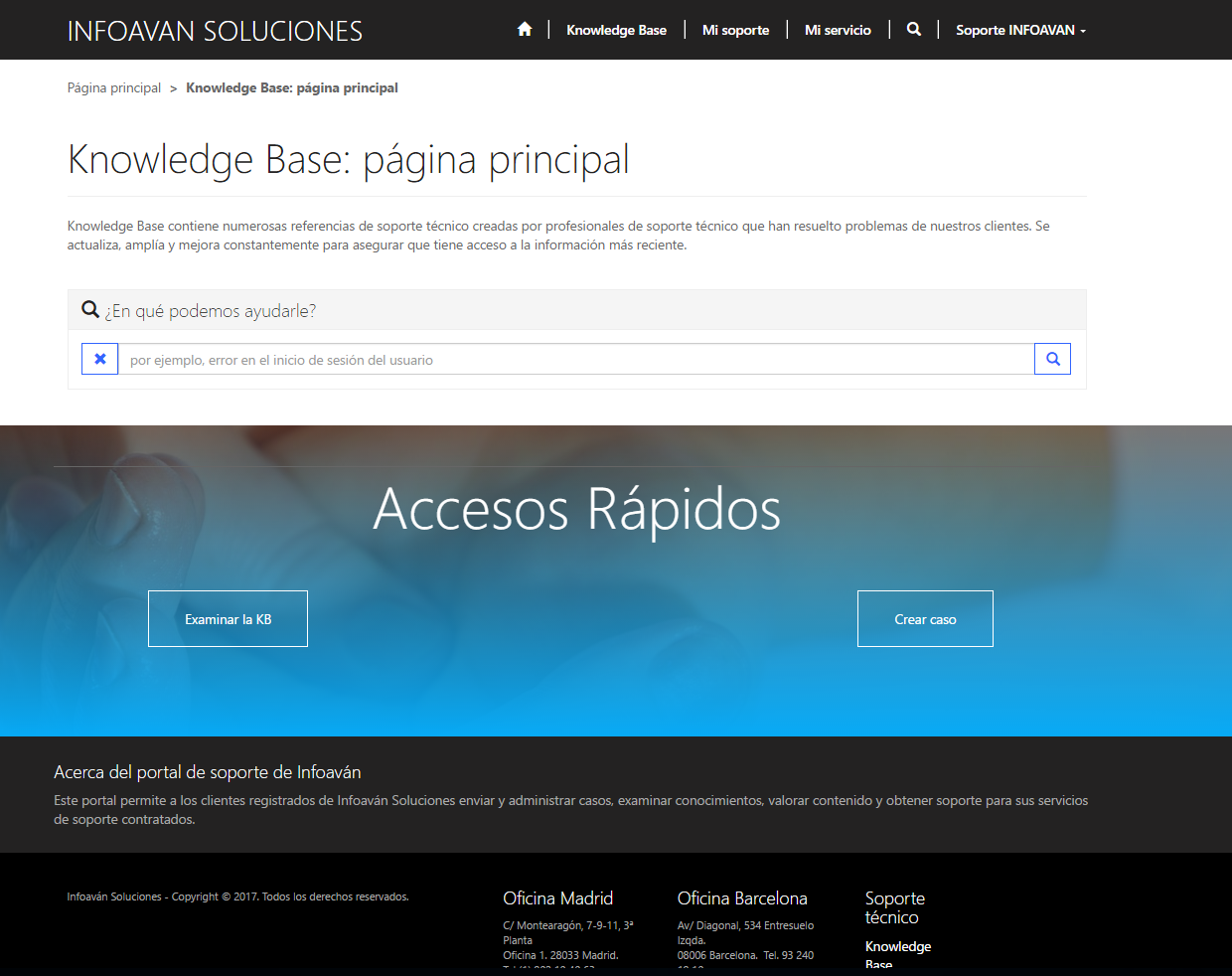
2.3. Área “Mi Soporte”
Desde el área “Mi Soporte” el cliente podrá crear, ver el seguimiento, cerrar/validar y/o cancelar, todos los casos de soporte que tenga asignado.
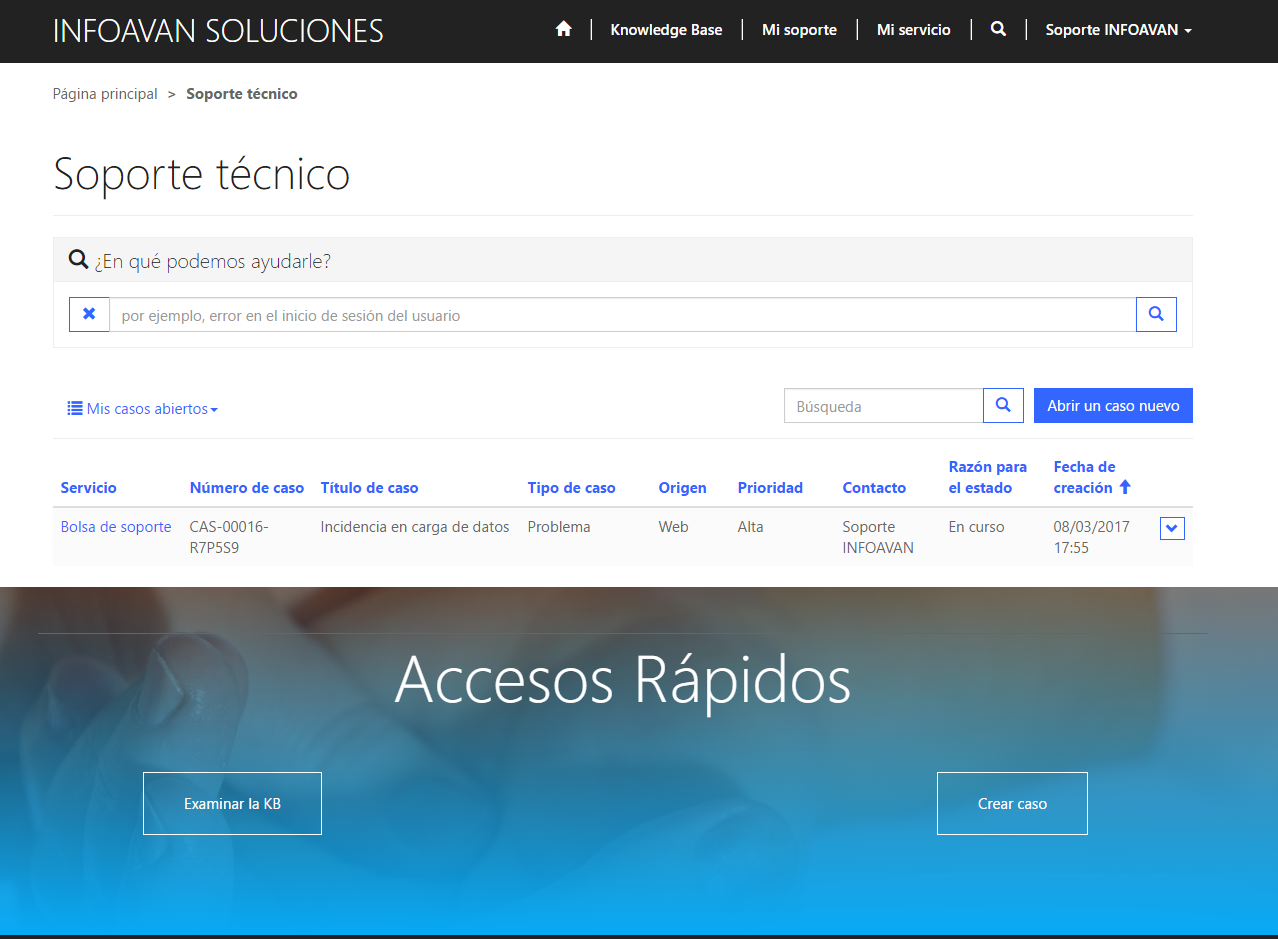
2.3.1. Creación de nuevo caso
- Hacer click en botón “Abrir un caso nuevo”.

- Rellenar formulario de creación de nuevo caso.
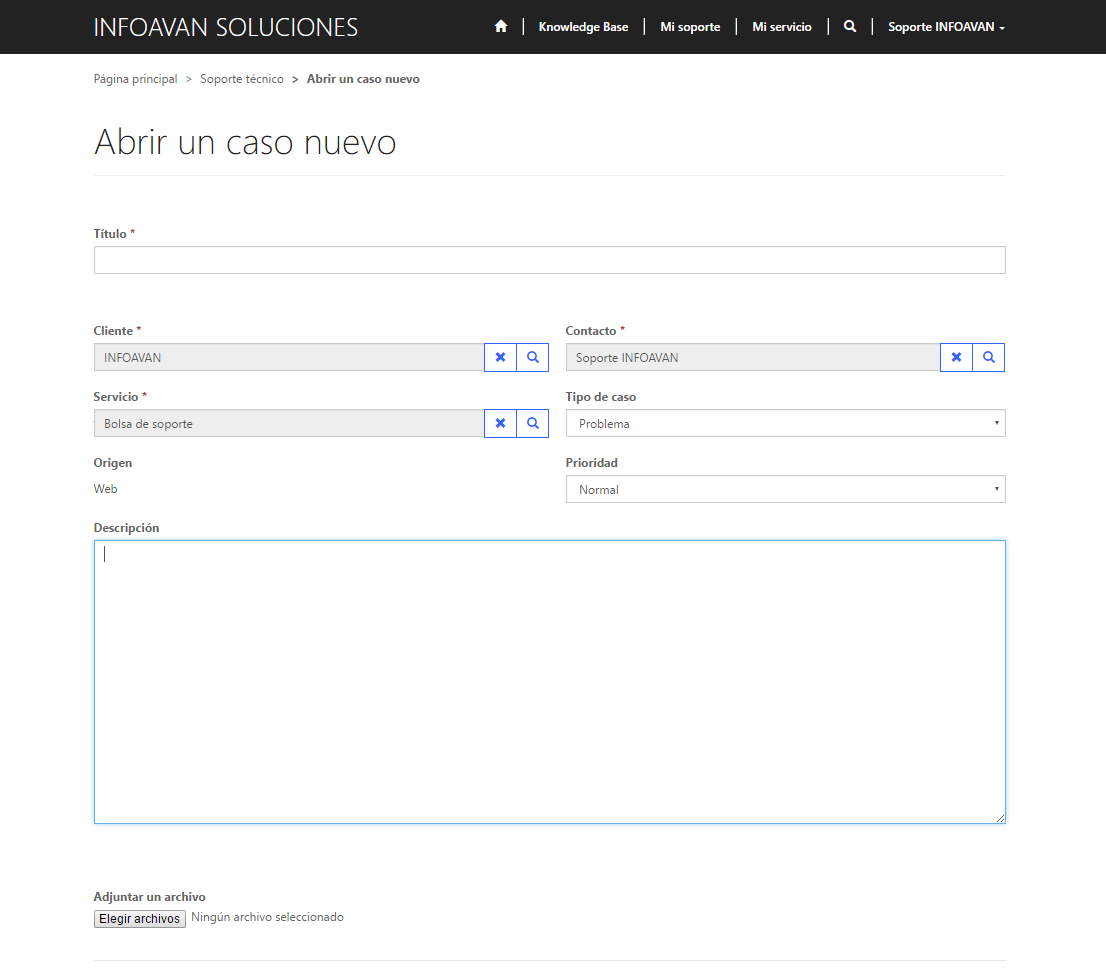
- Título: Nombre identificativo del caso.
- Cliente: Nombre del cliente actual. El valor se cargará de forma automática con el nombre del cliente logado en el portal.
- Contacto: Personal en Infoavan a quien se le asignará el nuevo caso. El valor se cargará de forma automática con el contacto principal del cliente logado en el portal.
- Servicio: Nombre del servicio/proyecto del cliente.
- Tipo de caso: Pregunta, Problema, Solicitud de mejora.
- Origen: Origen desde donde es creado el caso. Por defecto siempre se creará desde "WEB", por ello es un campo de sólo lectura.
- Prioridad: Prioridad que el cliente dará al caso: Normal, Alta, Baja.
- Descripción: Descripción detallada del nuevo caso.
- Adjuntar un archivo: Documentos que el cliente crea oportuno adjuntar para ampliar información del caso creado.
- Botón “Enviar”: Encargado de crear el caso y asignarlo al personal adecuado.
- Al completar el campo “Título”, se mostrarán temas sugeridos (artículos de conocimientos) que pudiesen ser de utilidad para la resolución del caso a punto de abrir.
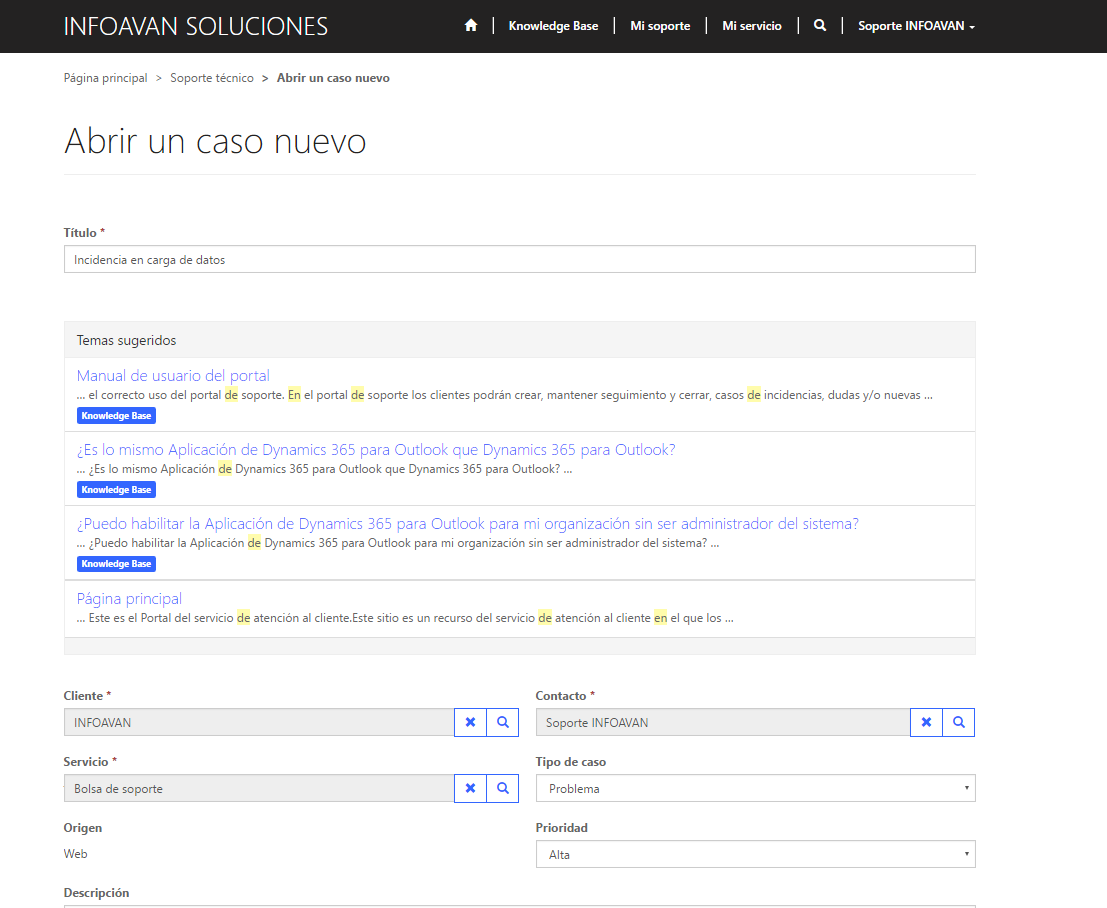
2.3.2. Seguimiento de nuevo caso
- Localizar el caso del cual se desea ver el estado y seguimiento, y hacer click al botón “Ver detalles”.

- El cliente podrá efectuar un seguimiento transparente del estado de cada uno de sus casos. Tendrá acceso a toda la traza de comentarios y datos asociados a cada caso existente.
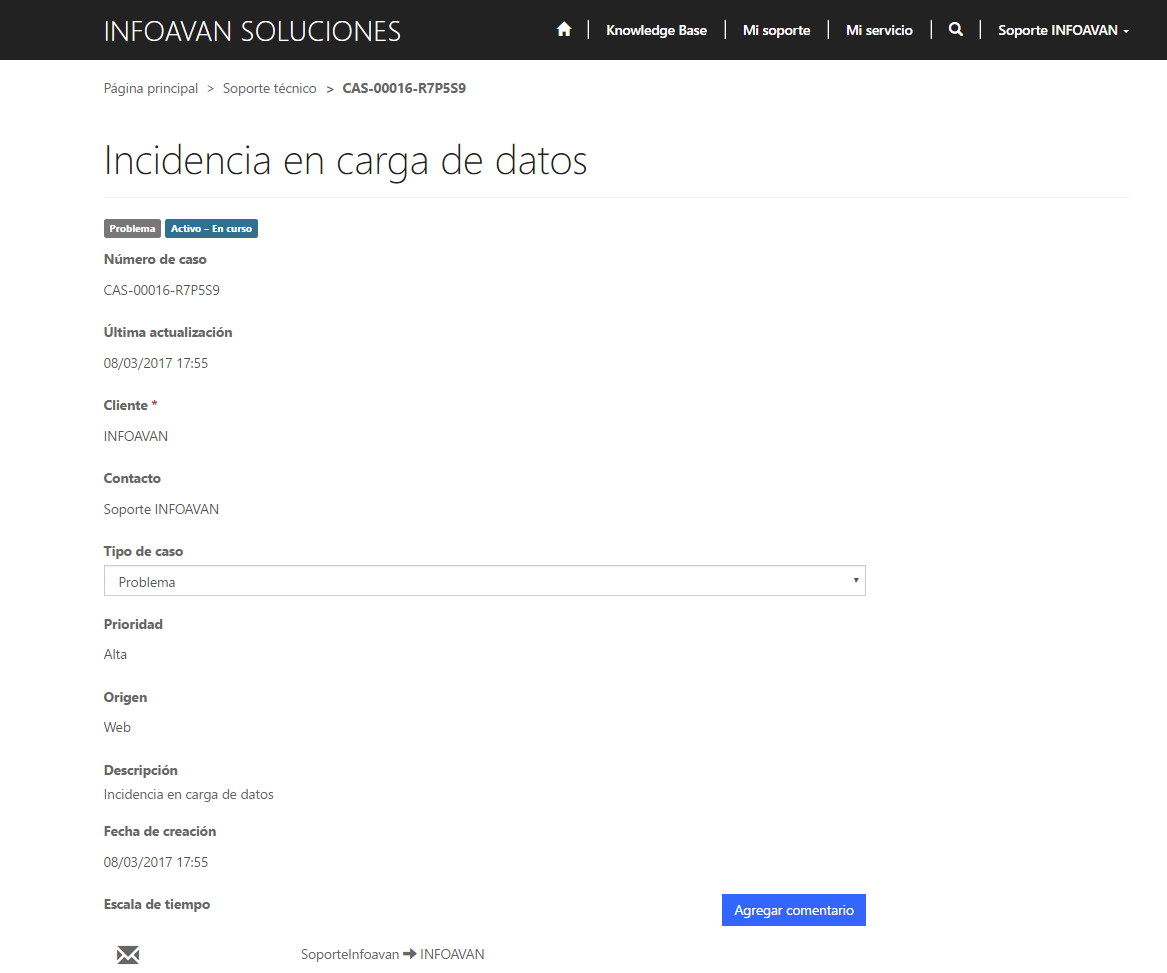
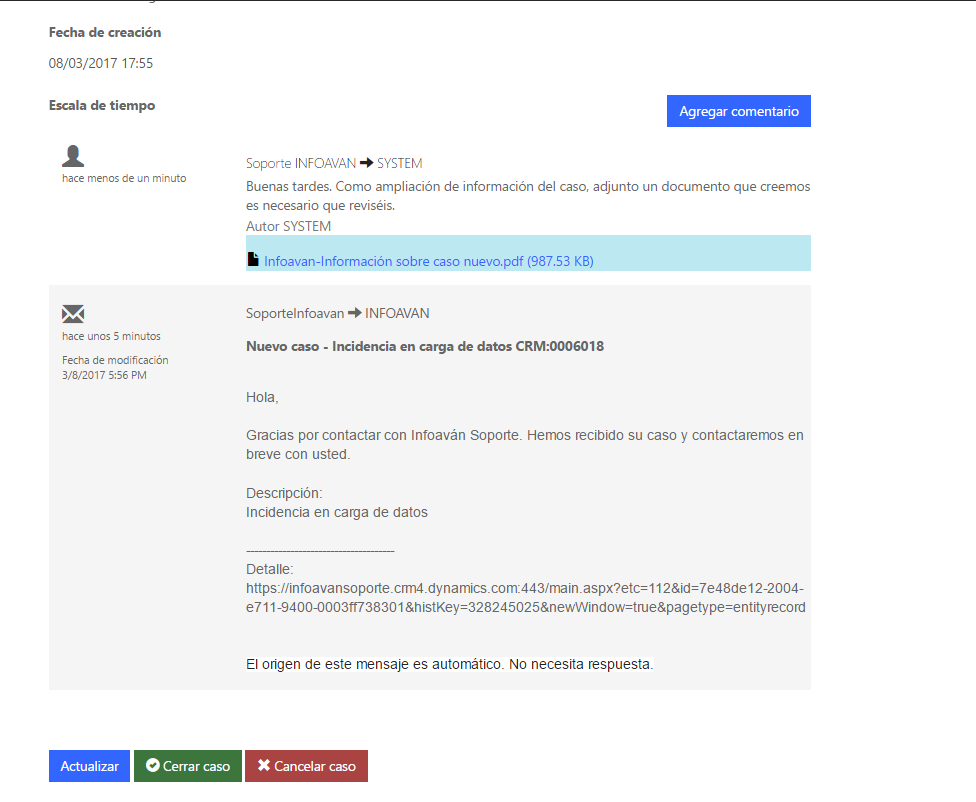
- El cliente podrá añadir comentarios y adjuntar nuevos documentos tantas veces como se necesite.
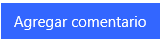
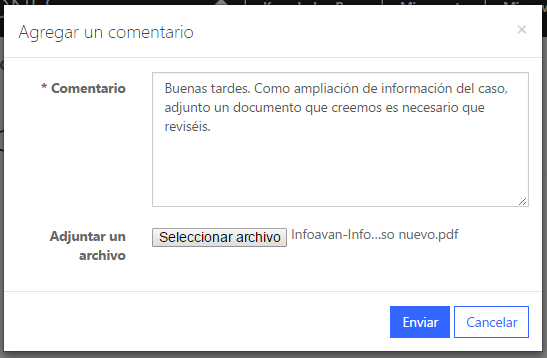
2.3.3. Botones principales de un caso


- Actualizar: Actualiza los nuevos comentarios insertados en el caso y/o documento adjuntos.
- Cerrar caso: El cliente tendrá la opción de cerrar el caso, cuando éste haya sido resuelto satisfactoriamente.
- Cancelar caso: Si un cliente creó un caso por error, o el caso realmente no era una incidencia, el cliente tendrá la opción “cancelar el caso”.
- Volver a abrir el caso: Este botón solo se mostrará cuando un caso haya sido cerrado previamente (Cerrar caso).
2.3.4. Correo enviado a cliente
Cada vez que en un caso se actualice su estado (Cerrar caso o Cancelar caso) el sistema de portal de soporte, enviará un correo de notificación al cliente.
2.3.5. Creación rápida de casos
El portal de soporte nos permite crear casos de forma rápida y desde cualquier lugar en el que nos encontremos.